The box on the doorstep contained the ASUS eeePC 1000HE, a Logitech XV Nano mouse, a replacement 2-GB DDR2 6400 memory module and arrived just two days after I placed my order with CompUSA online. Total retail bill for these parts came to US$520 with tax.
Before even taking the sticker off the screen, the stock 1-GB memory was replaced with the new stick. I also plugged in the microscopic Logitech receiver and put the included batteries into the mouse.
I booted into Windows XP just to make sure that the thing would power up and then it was off to its big brother, my ASUS X83-VM laptop, to set things up for the installation. Soon, Jaunty Jackalope 9.04, via Eeebuntu would be running on the new Netbook.
Look Ma, No CD
Portability is the overriding objective of the eeePC 1000HE. I can say that with Eeebuntu, it definitely measures up to that statement.
The little machine has a 10-inch LCD backlit screen with 1024 X 600 resolution. It runs on the Atom N280 chip and a 130-GB SATA hard drive. The power brick is equally small and measures about 2″ X 2″ X 4″. WiFi and Bluetooth are built in. The sharp-looking deep blue Netbook also has three USB ports, a VGA monitor port, a 10/100 wired Ethernet connection, and an SD card slot.
At first I thought the installation was going to be a no-brainer because I planned to plug my old battleship-sized IOmega Zip 650 external CD burner into the eeePC’s USB port. That idea went by the wayside when I realized that the Eeebuntu Linux ISO image was 863 MB in size and just a little too big to fit on a regular CD. Of course, a viable alternative would be to burn the ISO file onto a DVD and use an external DVD reader for the boot device. That route would certainly work if you already have an external drive. It might even be a good idea to include one, when you place your order for the eeePC. I don’t have any recommendations, so just pick a name brand and you should be good to go. You can then use it to read/write CDs and DVDs later on.
The absolute easiest way to install a Linux distribution on a modern laptop or netbook is to use a USB memory stick. Any blank 1 GB and up model will do.
I downloaded the usb-creator utility on my ASUS X83-VM laptop in a terminal using the following command line.
rreilly> sudo apt-get install usb-creator
Once that was done, the program showed up under the Applications -> System tab as USB Startup Disk Creator. Click that menu item, make sure your USB stick is plugged into the port, and then give it the name of the source disk image, such as eeebuntu-3.0-standard.iso.
After about two minutes the necessary files were all copied to the USB memory stick. It is then a simple matter of removing the stick and plugging it into the eeePC.
Boot The Stick
Here’s how you boot from the stick: after pressing the power button, the F2 key should be pushed a couple of times to get into the eeePC’s BIOS menus. The “quick boot” under the Boot tab should be disabled. Use F10 to save the setting and then as the Netbook reboots hold down the ESC key.
A menu to boot from either the hard drive or the USB stick will appear. Choose the stick and press Return. After a minute or two, the familiar Ubuntu-like startup menu will show up.
I picked the install option, but if you just want to kick the tires first, you can run Eeebuntu from the USB stick, just like a live CD.
The normal questions about timezone, language, username/password, and so on are then answered before proceeding on to the partitioning section. Most Ubuntu installations default to formatting and installing the system across the whole disk.
The eeePC has two main partitions, each of about 70 GB. I elected to just leave the Windows XP alone on /dev/sda1 and put the Linux installation in the second partition (/dev/sda2). Normally, I would split the system and my data out, but today in the interest of speed and simplicity I didn’t do that and just put everything in the sda2 partition. I also selected to partition it with the ext4 format. Click the forward button and the installation will start.
After about 10 minutes the new installation will be completed and will ask you if you want to reboot. Say yes, pull out the USB stick and the Grub boot loader will start Eeebuntu by default.
Linux On The eeePC
After entering a username and password, the GNOME desktop will appear in about a minute. For some reason, the networking, sound, power management, and Bluetooth icons didn’t appear in the upper right corner of the screen. I simply re-logged in once and everything showed up normally.
The eeePC immediately connected to my WiFi router and I was able to browse the Web with Firefox without issue.
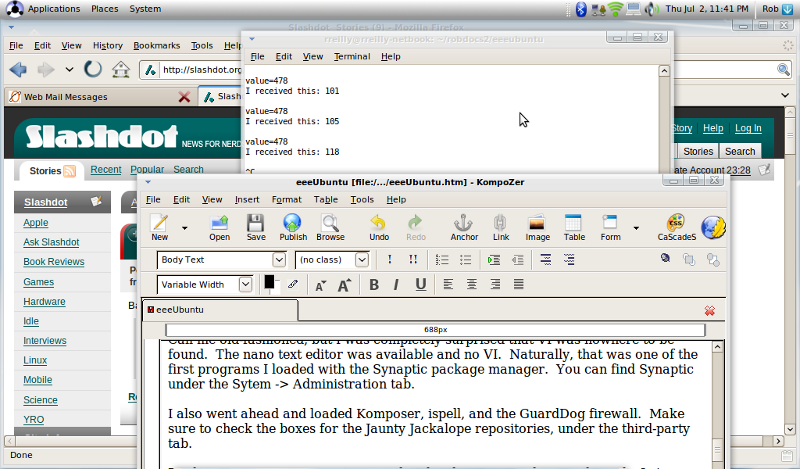 Most things that you might need to do work are included in Eeebuntu. Openoffice.org 3.0.1 is ready to go with Writer, Calc, Impress, and Draw. Firefox 3.0.11 is perfectly acceptable and fast. I might try out 3.5 next week. The Gimp, VLC media player, the F-spot photo manager, and Skype are also included in the basic software load. Figure 1 shows a screen shot of the desktop, with several applications running.
Most things that you might need to do work are included in Eeebuntu. Openoffice.org 3.0.1 is ready to go with Writer, Calc, Impress, and Draw. Firefox 3.0.11 is perfectly acceptable and fast. I might try out 3.5 next week. The Gimp, VLC media player, the F-spot photo manager, and Skype are also included in the basic software load. Figure 1 shows a screen shot of the desktop, with several applications running.
Performance was very good for all the applications. I attribute the snappy performance to the Atom N280 processor and the extra gigabyte of memory that I installed. The 1024 X 600 screen was sharp and easy to read. Sure, it’s a little smaller that a normal laptop. It was completely usable and had no funny video hiccups. The Logitech mouse worked right out of the box, without any kind of configuration whatsoever.
Call me old-fashioned, but I was completely surprised that vi was nowhere to be found. The Nano text editor was available and no vi. Naturally, that was one of the first programs I loaded with the Synaptic package manager. You can find Synaptic under the System -> Administration tab.
I also went ahead and loaded KompoZer, ispell, and the GuardDog firewall. Make sure to check the boxes for the Jaunty Jackalope repositories under the third-party tab.
By the way, KompoZer seems to crash only when I try to change what tabs I view, regardless of the machine (eeePC or X83-VM laptop, 32-bit or 64-bit), or whatever desktop manager I use.
Another gotcha I ran into was when I tried selecting the rotate screen menu item under the CPU icon. It seemed like it would be cool for reading text. Whatever you do, don’t try it. You’ll get a rotated screen, that is completely unreadable and no way to get back. I tried starting up in a terminal and editing the /etc/X11/xorg.conf but that didn’t seem to influence the situation. I looked around on the Web for a solution with no luck, either. I finally threw up may hands and just reloaded from the USB stick. Guess I needed the practice.
Lastly, I used the suspend button on the login screen to put the eeePC to sleep and took the little machine to Panera Bread. You know the image… a technology writer in a yuppie coffee shop. Even had a Mocha Grande… so there, yes, I did it! Anyway, pushing the power button brought the thing back to life and after about 20 seconds I was able to see their wireless AP. It connected without problems and I was again able to cruise the Web and add additional comments to this article. An hour later, I was all the way down to 90% remaining on the battery.
Worked like a dream.
Wrap Up
As you would expect, this story was written on the eeePC after installing Eeebuntu. I loaded everything, took a few notes, and then hammered out the article in KompoZer. It just goes to show how far modern hardware and Linux distributions have come for ease of use and the ability to get work done.
If you are looking for compact, highly portable and very capable Linux machine, this combination is a great way to go. I definitely made the right choice.
This e-mail address is being protected from spambots. You need JavaScript enabled to view it
is a consultant and well-known emerging technology writer. Cutting-edge writing and seminar projects are his stock in trade and his mission is to deliver exceptional value to his clients. Visit his Web site at http://home.earthlink.net/~robreilly.



