Configuring a network in Linux used to be a task left for administrators, gurus, and to-the-core nerds. It required editing configuration files such as those found in /etc/sysconfig/network/ or /etc/network. Most new users wouldn’t have known what to do with those files, let alone where they were located (and what they did.)
That was then and this is now. Linux has grown up and has become one of the most user-friendly operating systems available. Now the task of configuring a network is something just about anyone can do. With the proper information about your network, setting up either DHCP or a static address on your Linux machine is easy.
In this article we will examine how to configure a static IP address and a DHCP address in Mandriva Linux using both KDE 4 and GNOME. This article will assume you have all of the necessary information for your network (IP Address scheme, DNS addresses, Default Gateway). What this article will not do is delve into the subjects of security (such as firewalls), proxy configuration, or VPN connection. You will find a simple, numbered, step-by-step, description of what to do followed by a detailed how to. Now, without further adieu, let’s get on with the show.
KDE
To start, we are going to configure our Mandriva Linux computer under the KDE desktop. The KDE desktop being used is KDE 4.1.3. There are two ways to configure a network connection (or create a new network connection):
- From the Mandriva Control Center
- From the KDE Network Applet
First let’s look at configuring a new static IP address connection via the Mandriva Control Center. Here are the steps.
- Click on the “Configure Your Computer” button in the KDE Panel.
- Click on the Network And Internet section of the Control Center.
- Click on the “Set up a new network interface…” button.
- Choose the type of network you want to configure.
- Select the interface to configure.
- Select Manual Configuration in the connection protocol selection window.
- Enter the applicable networking information.
- Select if users can manage the connection and if the connection is to be brought up at boot.
- Select if you want to start the connection now.
- Check the results of the test.
- Click Finish.
You can also begin this process from the Network Applet. To do this follow these steps.
- Right click on the Network Applet.
- Select “Configure Network”
This will then jump to step 4 from the Mandriva Control Center steps above. Continue on until the configuration is complete.
Now, let’s examine the steps more closely. Some of these steps will require less detail than others.
- Step 1:
- Starting the Mandriva Control Center. To start the Mandriva Control Center all you need to do is click on the corresponding Panel Launcher (see Figure 1). This will open the Mandriva Control Center. You can also open the Control center by clicking on the “K” Menu (Main Menu) button.
![]()
- Step 2:
- Network And Internet section of the Control Center. Click on the “Network & Internet” link from the left pane (see Figure 2) to open up the Network portion of the Control Center. There are a lot of various tasks to be done here. The Network Center itself will list all of your devices and allow you to Monitor, Configure, or Disconnect a device.
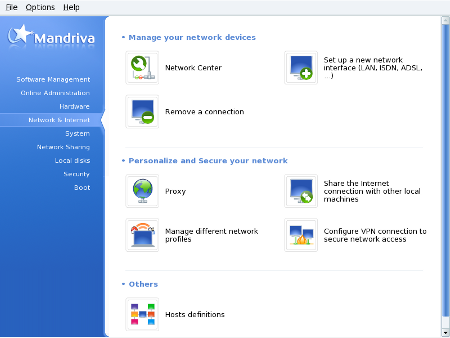
- Step 3:
- Set up a new network interface. Click on the “Set up a new network interface” button from the Network Control Center. This will start up the Network interface setup wizard which will walk you through the creation.
- Step 4:
- Choose the type of network you want to configure. The first step of the Network interface wizard will ask you what type of network you want to configure. As you can observe in Figure 3 you can choose from Ethernet, Satellite, Cable Modem, DSL, ISDN, Wireless, GPRS/EDGE/3G, Bluetooth Dial Up Networking, Analog, or telephone modem. In this instance you will select “Ethernet”. Each type of connection will have different steps in the wizard. The Ethernet type already assumes you have a working internet (LAN) connection.
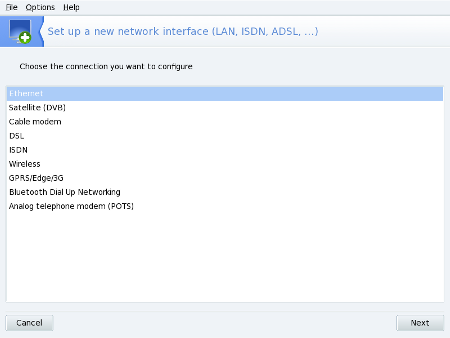
- Step 5:
- Select the interface to configure. In this step you will select the correct device to use for the interface. As you can see in Figure 4 I have only one device that can be associated with an Ethernet interface. I will select that device and click Next.
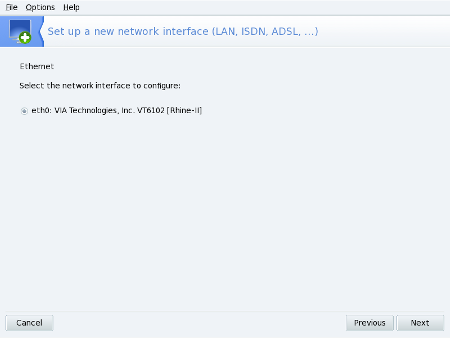
- Step 6:
- Select Manual Configuration. In the Protocol Type window (see Figure 5) you will want to select Manual configuration in order to set up a static IP address.
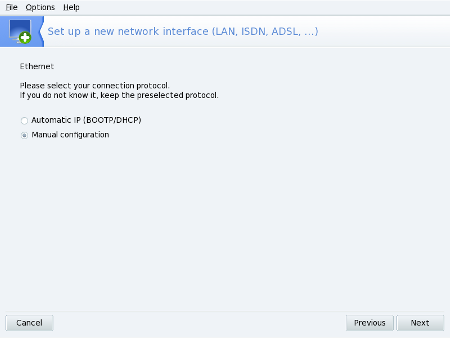
- Step 7:
- Enter the applicable networking information. In the IP Settings Window (see Figure 6) enter the correct settings for your network.  You do not have to enter a Host name if you have no idea what your host name is or if you do not know if you need one.
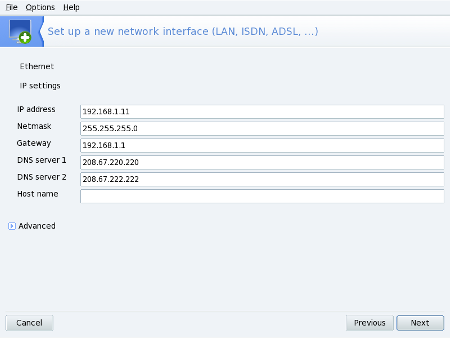
- Step 8:
- Select if users can manage the connection and if the connection is to be brought up at boot. In this portion of the configuration wizard (see Figure 7) you will enable non-privileged (non-root) users to be able to start, stop, and edit the interface. This is also the place where you configure if an interface is to be started when the machine boots.
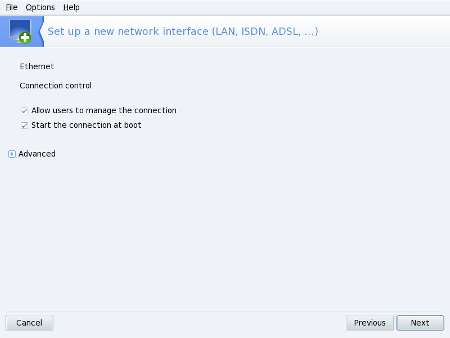
- Step 9:
- Select if you want to start the connection now. In this window (see Figure 8) you can enable the interface you just created.
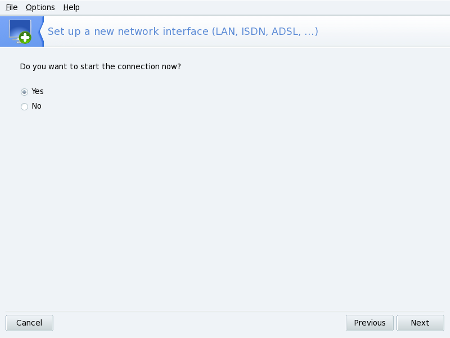
- Step 10:
- Check the results of the test. When you do enable the device the manager will report to you if the action was successful or not (see Figure 9).
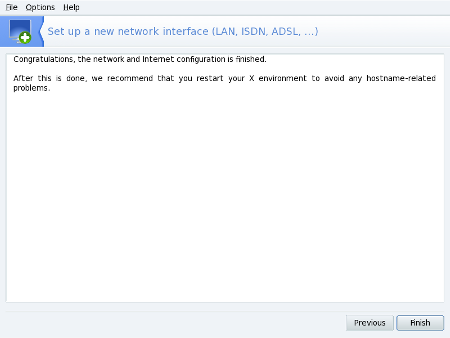
- Step 11:
- Click Finish. You’re done creating your network interface. You should be up and running.
GNOME
Although the GNOME desktop is quite different from the KDE desktop, the only difference in configuring a network device is how you reach the Network section of the Mandriva Control Center. To do so click on the Network icon in the upper GNOME panel (see Figure 10) and select Configure Network. After you enter the root user password you will find yourself on Step 4 of the above instructions.

You can also reach the Mandriva Control Center from the Administration sub menu of the System Menu. From that menu click the “Configure Your Computer” and you will be at Step 2 of the above steps.
Final Thoughts
Configuring a network in Mandriva is a task that has been made very simple thanks to an outstanding Wizard found in an easy to use Control Center. Linux has indeed come a long way. Gone are the days when configuring such things as networks was left to the uber-geeks. Now it is safe to say “Your Linux is ready”.



